- Commonwealth-issued devices for Secretariats/Agencies who have migrated onto the EOTSS SCCM platform: If you are using a Commonwealth-issued device and your Secretariat/Agency has migrated onto the EOTSS SCCM platform, t he VPN Client uninstall/install package is available via Software Center. You can find Software Center by clicking the “Type here to search” magnifying glass (on the task.
- Requires Pulse Secure client for Mac 5.0R3 or later and OS X 10.8 or later. Pulse Secure for Mac clients connect to the gateway as an IPsec IKEv1 VPN connection. Pulse Dynamic VPN functionality is compatible with SRX-Branch (SRX100-SRX650) devices only.
Pulse Vpn Mac
To install and configure the VPN client, Visit the Pulse Secure Client page on the software site to choose the download that is appropriate for your OS. Run the downloaded installer. Launch the installed application. In the Start menu, search for Pulse Secure. Click on the app to open the client. In the Pulse Secure window that appears, click.
Virtual Private Networking (VPN) software creates an encrypted connection between your off-campus computer and the campus network. Members of the university community can use VPN software to connect securely to the campus network from off-campus (e.g., to access some campus servers or online). Pulse Secure VPN software is available to members of the university community at no cost from the Supported Software & Downloads page.
Note: These instructions are for connecting to the UMASS VPN realm. If you need to connect to a departmental realm, please contact your department's IT professional.
Install Pulse Secure Mac
Step 1: Obtain & Install Pulse Secure VPN Software
Please consult with the IT professional in your department before making changes to your university-owned computer.
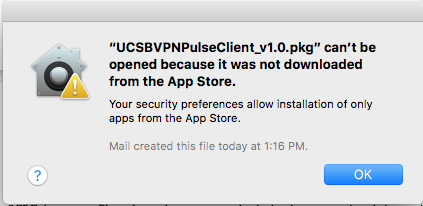
- Open thePulse Secure VPN Client software page. From the Download box (on right), click the Pulse Secure VPN Client Mac OS X file. The Web Login screen will appear.
- In the Web Login screen, enter your NetID and NetID password. The Pulse Secure Installer will automatically download.
- Find the Pulse Secure Installer file in your Downloads folder and right click > Open on the icon to install. The Pulse Secure Installer will open.
- Follow the steps in the installer. You may be prompted to enter your computer's Administrator name and password.
Step 2: Connect to VPN
- Go to Finder > Applications > Pulse Secure. Pulse Secure will open.
- In the Pulse Secure window, click the plus sign (+) on the bottom left corner of the screen to add a new connection. The New Connection window will open.
- In the New Connection window:
- In the Name field, enter a name for the VPN connection
- In the Server URL field, enter sslvpn.umass.edu.
- Click Add. You will return to the Pulse Secure window.
- Next to your new VPN connection, click Connect. The Realms screen will appear.
- In the Realms screen, select UMASS. Click Connect. The Sign in screen will appear.
- In the Sign in screen:
- In the User name field, enter your NetID.
- In the Password field, enter your NetID password.
- Click Connect. You will return to the Pulse Secure window.
- To end your VPN session, click Disconnect.
